Konfiguracja poczty
OUTLOOK THUNDERBIRD I WIĘCEJ
PRZEWIŃ DO OPDOWIEDNIEJ SEKCJI LUB UŻYJ PRZYCISKU
Automatyczna konfiguracja Outlook
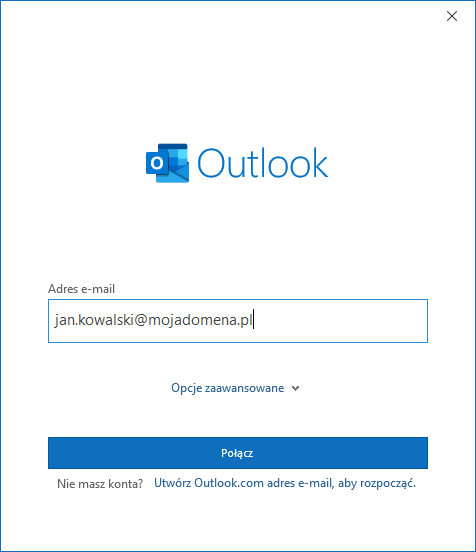
Krok 1
Wpisujemy nazwę naszego konta (pełny adres email).
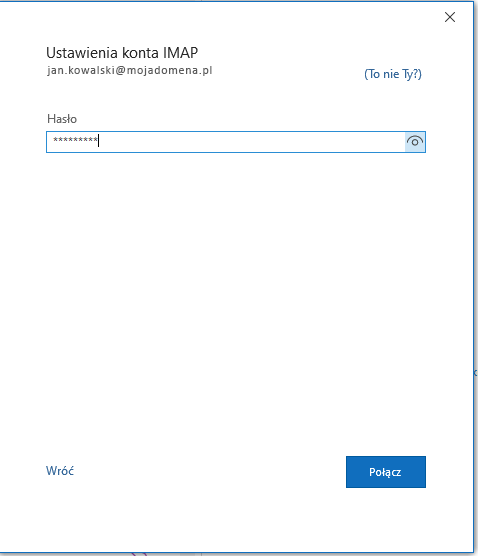
Krok 2
Wpisujemy otrzymane hasło.
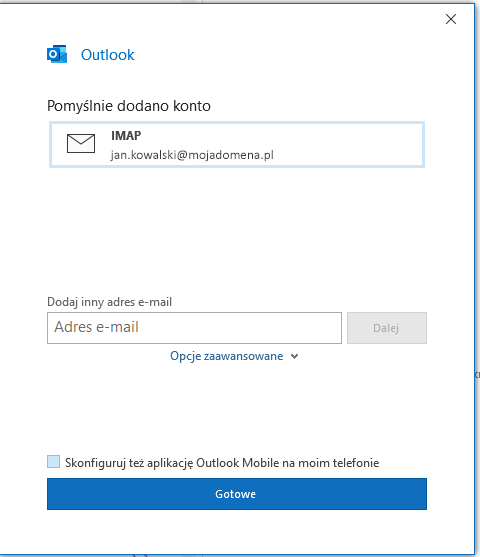
Krok 3
Klikamy "Gotowe", ewentualnie odznaczając konfigurację Outlook na telefonie, jeśli nie potrzebujemy.
Ręczna konfiguracja Outlook
Wersje outlook od 2019 i nowsze ręcznie konfigurujemy przez aplikację "mail" lub "poczta" w panelu sterowania Windows, dodając nowy adres email.
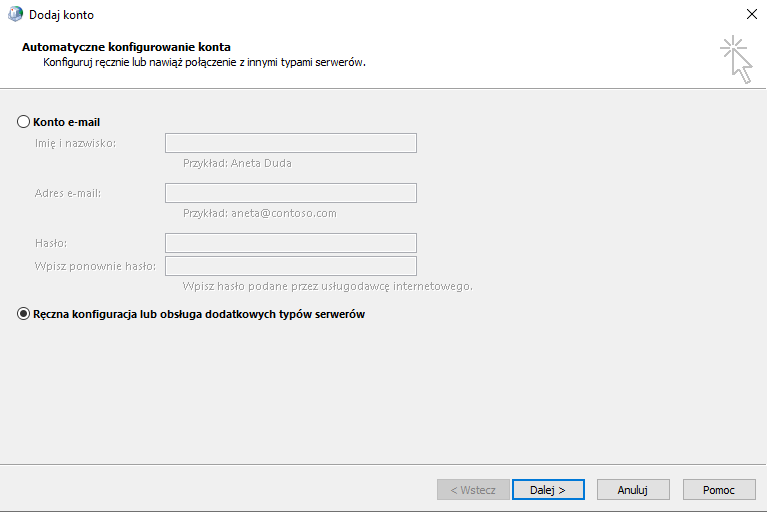
Krok 1
W pierwszym oknie konfiguracji zaznaczamy "Ręczna konfiguracja..." i przechodzimy dalej.
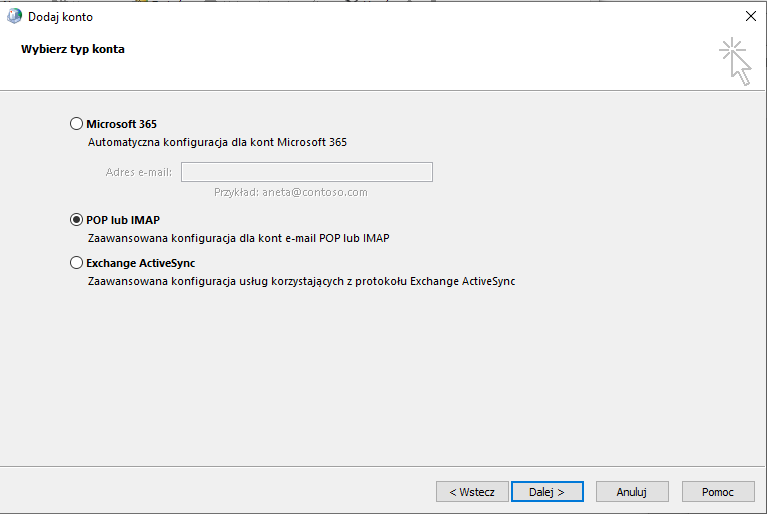
Krok 2
Zaznaczamy typ konta POP lub IMAP i przechodzimy dalej.
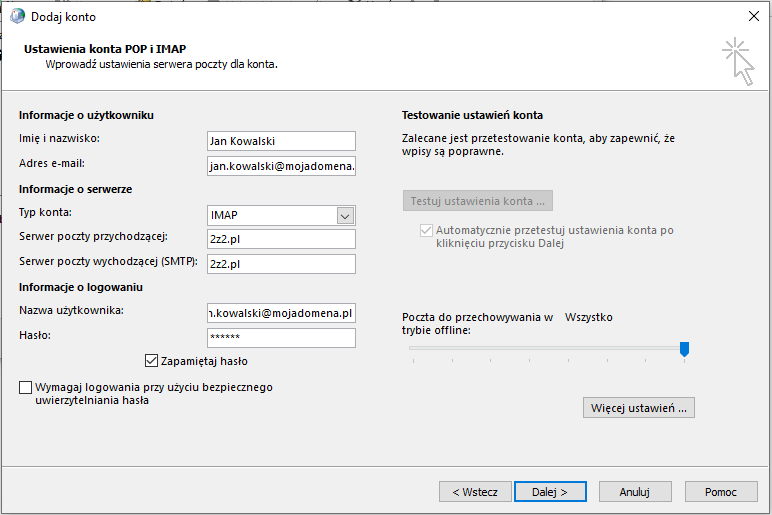
Krok 3
Najważniejsze okno konfiguracji - uzupełniamy je o nazwę, która będzie wyświetlać się w polu nadawcy wiadomości (najczęściej imię i nazwisko) oraz pełny adres email. Następnie wybieramy typ konta, zalecany to IMAP.
Uzupełniamy pole serwera poczty przychodzącej oraz wychodzącej: 2z2.pl
Poniżej wpisujemy nazwę użytkownika, czyli pełny adres email oraz otrzymane hasło. Zaznaczamy opcję "zapamiętaj hasło".
Klikamy przycisk "Więcej ustawień..."
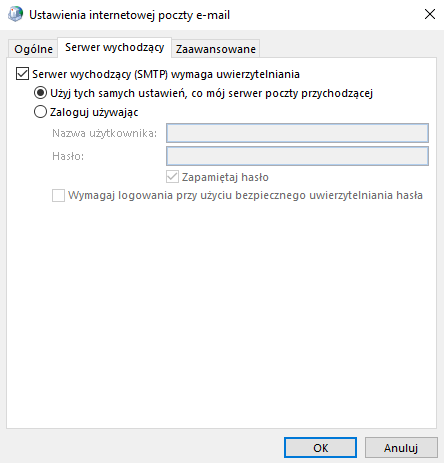
Krok 4
W oknie ustawień zaawansowanych, w zakładce "Serwer wychodzący" zaznaczamy pierwsze okno "Serwer wychodzący (SMTP) wymaga uwierzytelniania", zostawiamy pierwszą opcję zaznaczoną.
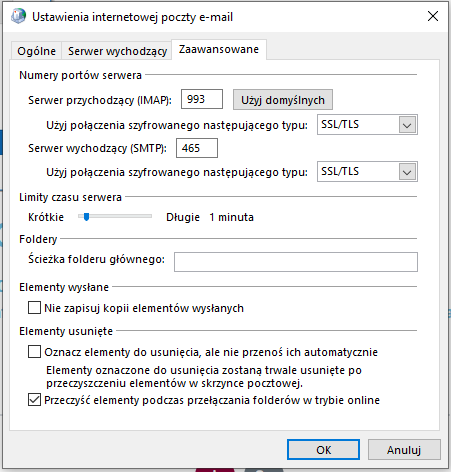
Krok 5
W oknie ustawień zaawansowanych, w zakładce "Zaawansowane" wpisujemy porty serwerów oraz szyfrowanie.
Dla poczty przychodzącej (IMAP) port to 993 , szyfrowanie SSL.
Dla poczty wychodzącej (SMTP) port to 465, szyfrowanie SSL
Klikamy OK.
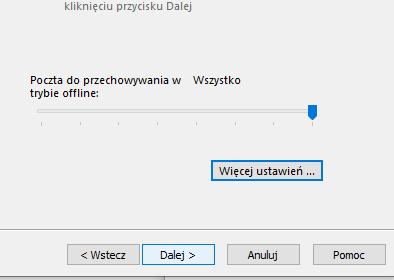
Krok 6
Po zamknięciu okna ustawień zaawansowanych klikamy przycisk "Dalej".
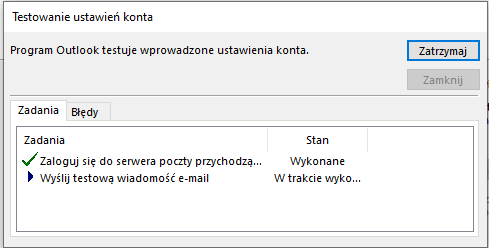
Krok 7
Czekamy aż program Outlook zaloguje się do serwera i wyśle wiadomość testową.
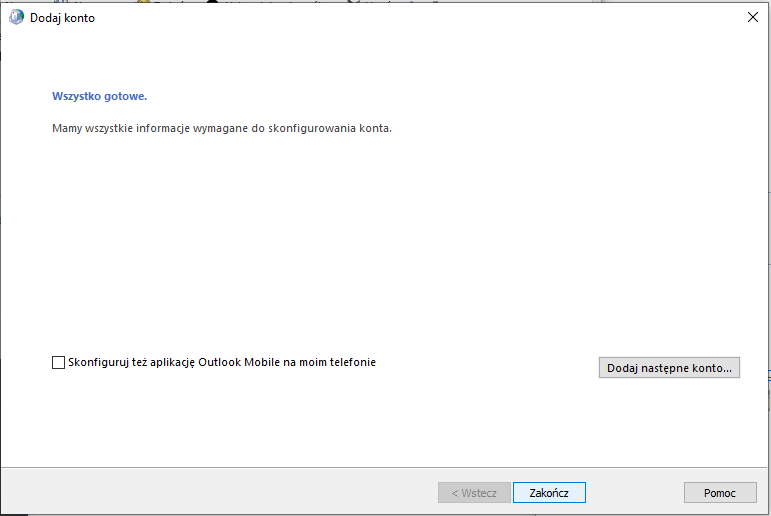
Krok 8
Konfiguracja gotowa, możemy kliknąć przycisk "Zakończ" i cieszyć się nowym adresem email w programie Outlook.
Konfiguracja Mozilla Thunderbird
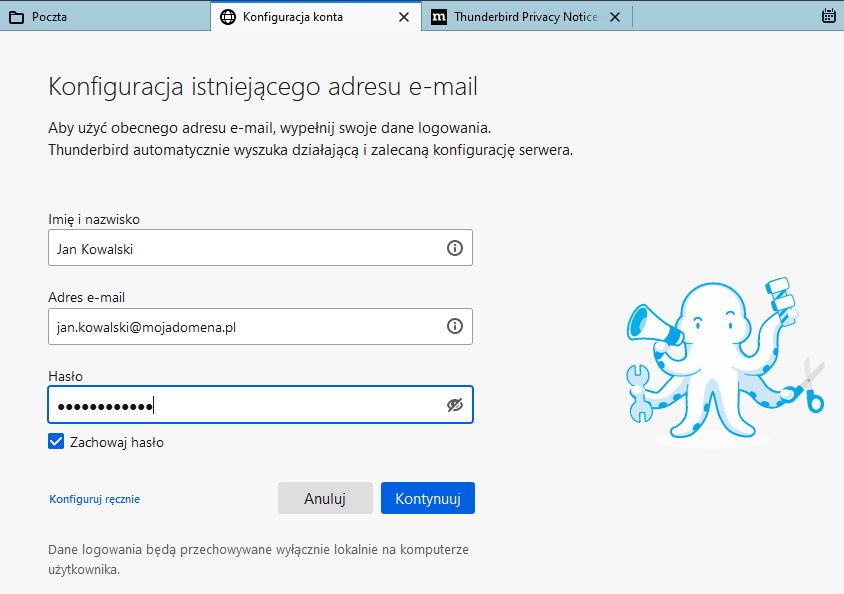
Krok 1
W oknie konfiguracji wpisujemy nazwę wyświetlaną w polu nadawcy (najczęściej imię i nazwisko) oraz nasz adres email i otrzymane hasło. Klikamy opcję "Konfiguruj ręcznie"
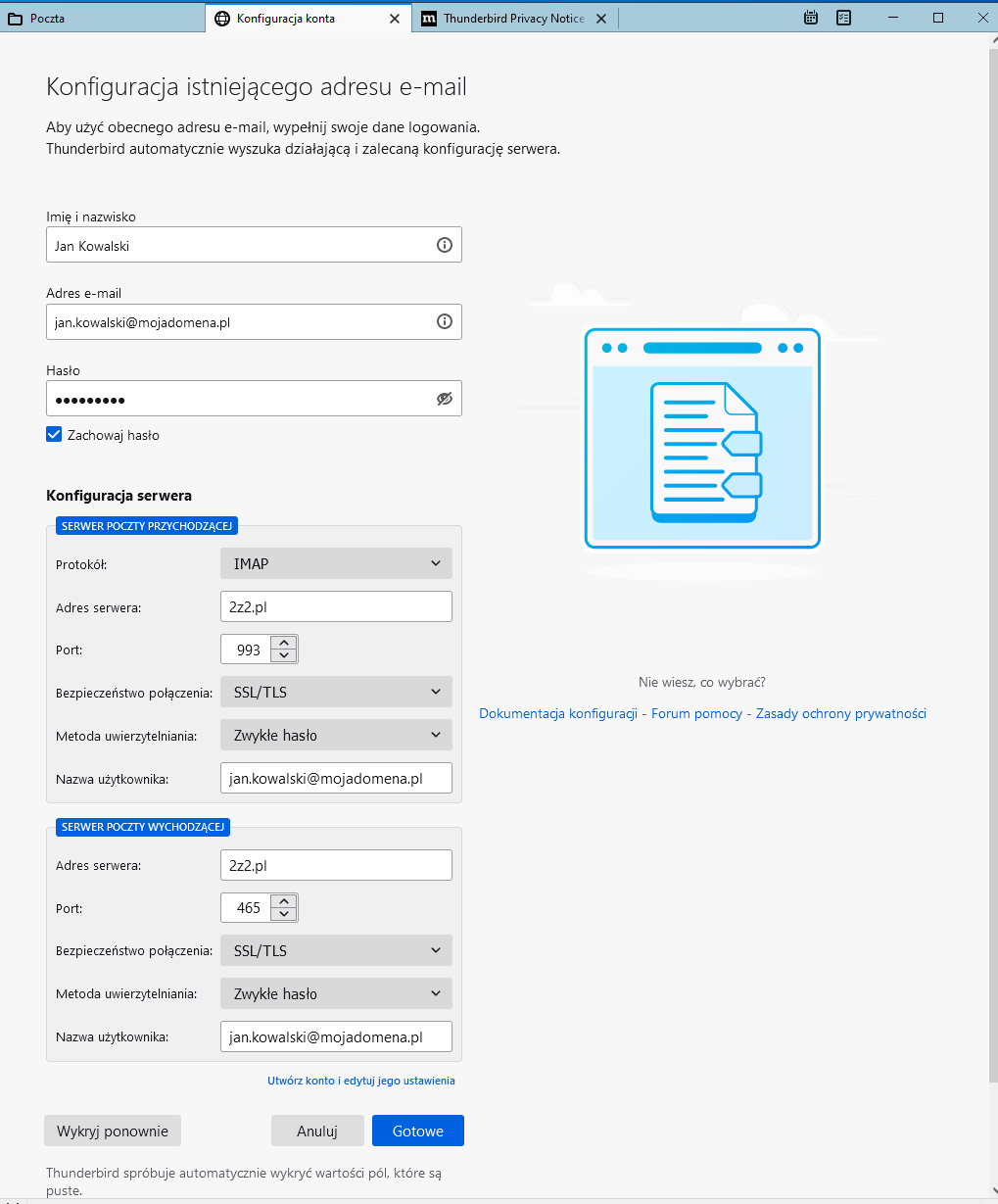
Krok 2
W rozwiniętym oknie zaawansowanych opcji wybieramy protokół poczty (zalecany IMAP) oraz uzupełniamy adresy serwerów.
Dla poczty przychodzącej adres to: 2z2.pl
Port (IMAP): 993
Szyfrowanie: SSL
Uwierzytelnianie: Zwykłe hasło
Nazwa użytkownika: pełny adres email
Dla poczty wychodzącej (SMTP) adres to: 2z2.pl
Port (IMAP): 465
Szyfrowanie: SSL
Uwierzytelnianie: Zwykłe hasło
Nazwa użytkownika: pełny adres email
Klikamy przycisk "Gotowe".
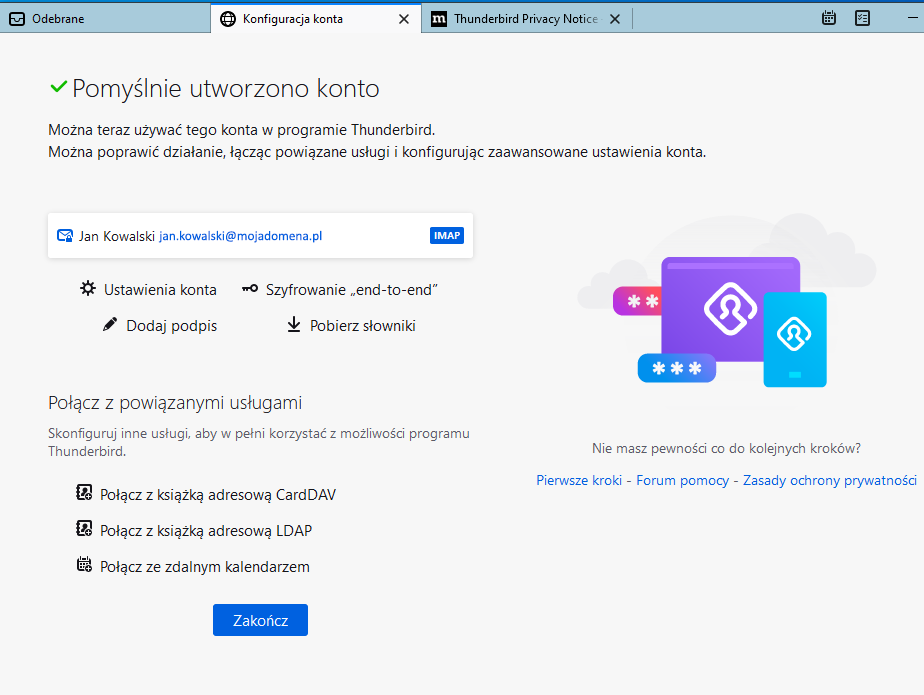
Krok 3
Klikamy "Zakończ", opcjonalnie ustawiając wcześniej podpis osobisty.
